VPN: How to setup a free & powerfull VPN server using SOFTEther VPN Server
Pre-requirements
for the SOFT ETHER VPN servers setup.
- Windows machine, with min. 1 network card and Public IP will be pulled automatically from the office network
- Download the latest software form the source site
Step-by-Step
configuration
- Double+Click on “softether-vpnserver_vpnbridge-v4.14-9529-beta-2015.02.02-windows-x86_x64-intel.exe"
- Click Next.
- Select SoftEtherVPN Server.
- Click NEXT.
- Select I agree to the End User Aggrement
- Here we can slect the different drive if u want the log files for long timeAnd we can select if u want to use advance install options and Click NEXT.
- Click Next to proceed for the installation.
- After installation, Open SoftEther VPN server Manager.
- Click Edit settings if you have existing VPN server.
- Or click Connect
- Here we have many options but we are configuring a Remote access VPN server for the local environment, Select Remote Access VPN Server and Click NEXT.
- Here we can enable VPN Azure Cloud VPN for free or we can skip.
- Create the users and if you want to use the existing Windows NT domain for authentication, create a users and select the NT Domain Authentication in Auth type and add the username which is in the Active Directory so that the password will be authenticated with AD user.
HOW TO SETUP CLIENT FOR SOFTETHER VPN CLIENT
Download the client from SoftEther VPN site
- Double click “softether-vpnclient-v4.14-9529-beta-2015.02.02-windows-x86_x64-intel.exe”
- Click Next.
- Select SoftEther VPN Client.
- Click I Agree to the End Users Agreement.
- Select the Folder and path you want to install and Click NEXT
6.
- Click Add
VPN Connection.

- Give the Settings Name
- Select the Port 5555, here we can select the port 443, 992, 1194, 5555 its depends of your choice.
- In proxy Select Direct TCP/IP connection(No Proxy).
- In User Authentication Settings.
- Select RADIUS or NT Domain Authentication.
- Give your user name and password of the AD server and click OK.
- A new VPN Connection is created on the name of seting given
- Right Click and connect to the VPN server.
Now you can enjoy the VPN connection I Hope everthing works perfectly to you.
Keywords: VPN, Free VPN, SoftEther VPN Server.
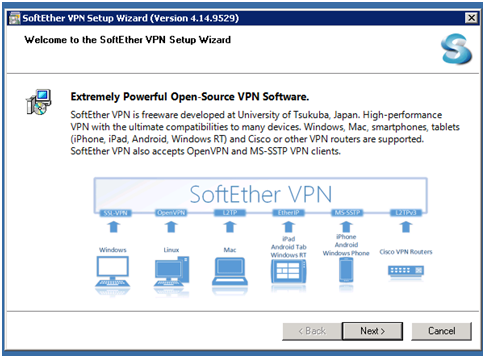








Comments
Post a Comment