AWS: Connecting to Your Instance
Connecting to Your Instance
To connect to a Windows instance, you must have and we have to retrieve the initial administrator password and then specify this password when you connect to your instance using Remote Desktop.
Note : If you have joined your instance to a domain, you can connect to your instance using domain credentials you have defined in AWS Directory Service.
To connect to your Windows instance using an RDP client
1. In the Amazon EC2 console, select the instance, and then choose Connect.
2. In the Connect To Your Instance dialog box, choose Get Password (it will take a few minutes after the instance is launched before the password is available).
3. Choose Browse and navigate to the private key file you created when you launched the instance. Select the file and choose Open to copy the entire contents of the file into contents box.
4. Choose Decrypt Password. The console displays the default administrator password for the instance in the Connect To Your Instance dialog box, replacing the link to Get Password shown previously with the actual password.
Record the default administrator password, or copy it to the clipboard. You need this password to connect to the instance.
5. Choose Download Remote Desktop File. Your browser prompts you to either open or save the .rdp file. Either option is fine. When you have finished, you can choose Close to dismiss the Connect To Your Instance dialog box.
6. If you opened the .rdp file, you'll see the Remote Desktop Connection dialog box. If you saved the .rdp file, navigate to your downloads directory, and open the .rdp file to display the dialog box.
7. You may get a warning that the publisher of the remote connection is unknown. If you are using Remote Desktop Connection from a Windows PC, choose Connect to connect to your instance. If you are using Microsoft Remote Desktop on a Mac, skip the next step.
8. When prompted, log in to the instance, using the administrator account for the operating system and the password that you recorded or copied previously. If your Remote Desktop Connection already has an administrator account set up, you might have to choose the Use another account option and enter the user name and password manually.
Note : Sometimes copying and pasting content can corrupt data. If you encounter a "Password Failed" error when you log in, try typing in the password manually.
9. Due to the nature of self-signed certificates, you may get a warning that the security certificate could not be authenticated. Use the following steps to verify the identity of the remote computer, or simply choose Yes or Continue to continue if you trust the certificate.
10. If you are using Remote Desktop Connection from a Windows PC, choose Yes in the Remote Desktop Connection window to connect to your instance. If you are using Microsoft Remote Desktop on a Mac, log in to the instance as prompted, using the default Administrator account and the default administrator password that you recorded or copied previously.
Keywords:AWS, AWS Windows Instance, AWS Terminate, AWS Launch Windows, AWS Connect Windows Instance, Connect, Terminate Instance
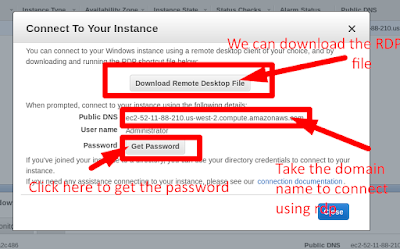








Comments
Post a Comment