How to Setup Free FTP Server using Filezilla Server
How to install / configure FileZilla Server
- Download installer for FileZilla Server from the following URL -https://filezilla-project.org/download.php?show_all=1&type=server
- Once the file which is
downloaded. Double click on the installer EXE file to install FileZilla server.- Accept the
lincense agreement
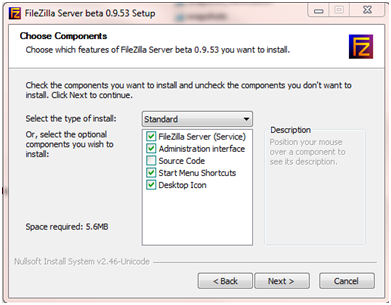
- On the next screen, select the path where you want to install the F
ilezilla server.
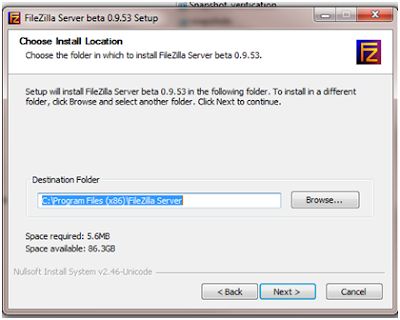 .
.- On the Startup Settings screen, select "Install as service,
started with windows (default)"
, different port for the server and click "Next"
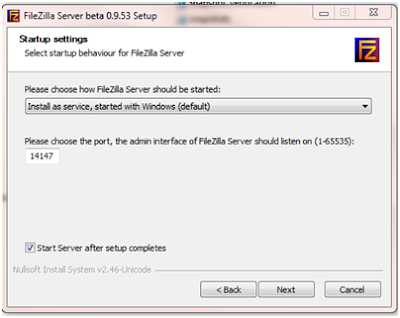
- Here we choose how the Filezilla servers should start and server interface should be started.
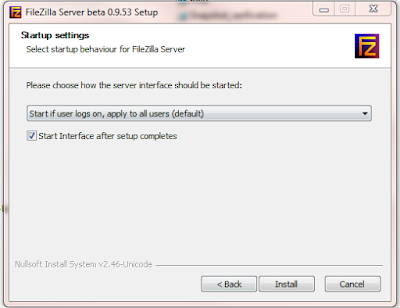
- It will install the FileZilla server. It will show "Connect to Server" screen. Select "Always connect to this server" check box and click OK.
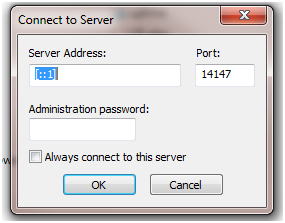
FileZilla server interface will be presented. You can also open this from the shortcut created on desktop.
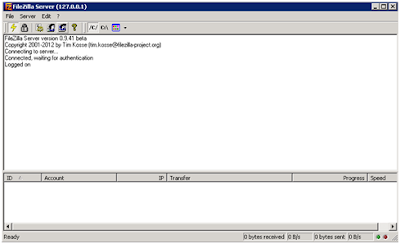
Filezilla server is ready here we have to set the default port where the client can access the server and also add the users to whom the servers is accessible.- Go to Edit -> Settings, Here we can change default listen port if you want to change I choose Port 21 for myself.
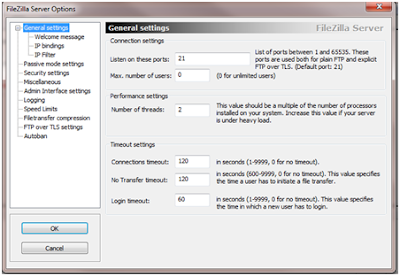
- Select "Passive mode settings" on the left hand side
on the settings dialog box and update the port range on the right hand side.
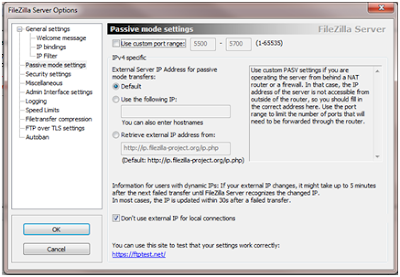
- Click OK to save settings.
- Go to Edit -> Users, Add the user names and users you want to add.

- Here We can set the FTP directory where the FTP users can access and give the users that allow them to add / edit / delete permission.
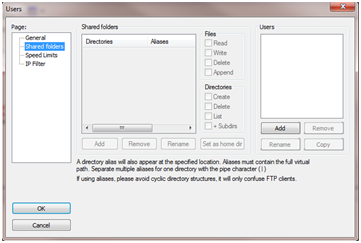
- Click OK to save the settings and now the FTP server is ready if you want to access the server.
- Open the ports in the Windows Firewall by adding ports 20- 21 and if you have changed any passive mode setting, please add that ports so that
firewall ftp - Open any browser of your choice and open ftp://192.168.0.1 (IP address of the FTP server).
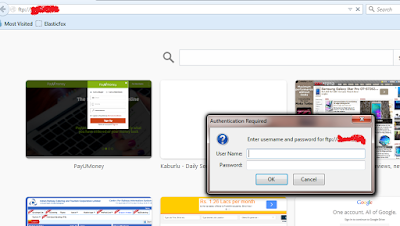
- Please provide the user name and password which you have created at the setup time.
- After the login successful the screen looks like this.
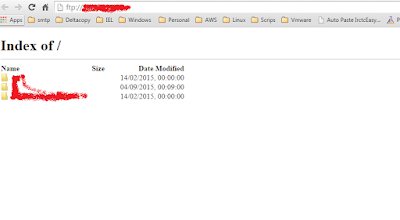
Keywords: File Server, Filezilla, FTP Server


Comments
Post a Comment