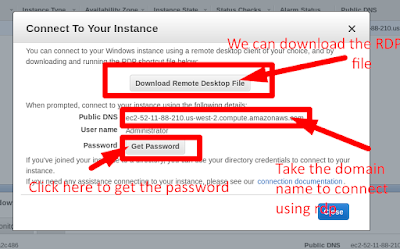AWS: Creating an Virtual Private Cloud (VPC)
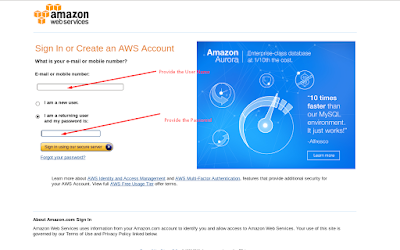
Amazon VPC allows to launch the Aws resources into a virtual network that we have defined. If we have a default VPC we can skip this section. Create a Security Group. We can create a non-default VPC in our account using the below steps. If our account supports EC2-Classic in a region, then we do not have the default VPC in that region and T2 instances should be launched into a VPC only. To Create a non-default VPC a) . Open the Amazon VPC console at https://console.aws.amazon.com . b) . Sign in and Click on VPC. c). From the navigation bar, select a region for the VPC. VPC is specific to a region, so you should select the same region in which you created your key pair. d). On the VPC dashboard, click Start VPC Wizard . e)...